Automate Email Replies in Four Ways to Share Information Better
Learn how to use four powerful tools to automate Microsoft Outlook email responses, including Automatic Replies, Quick Parts, Signatures and Templates
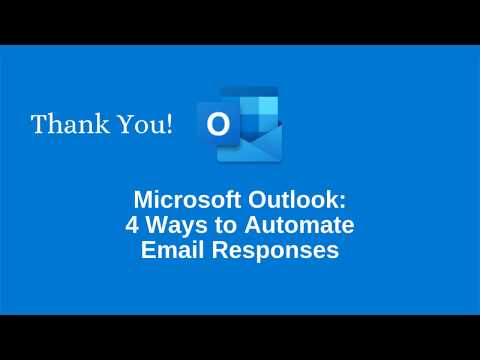
With Microsoft Outlook, you have multiple opportunities to automate your email responses. Here’s a look at four of the most effective ways to automate your email responses.
How Can I Use Templates to Automate Email Responses?
Templates are a simple way to create automated messages.
You can start with templates by creating a new message or replying to one.
On the ribbon, click on the View Templates button. This will bring up a new window with a section called My Templates, with a few common responses listed.
You can edit or remove these templates or create your own. For each template, you can give it a title and in the text box enter in any standardized response you choose, including copying and pasting from other documents.
Once you have your templates selected, you can add them to a new email or response quickly and edit them within the body of the message. For frequent phrasing and responses, the templates option helps to accelerate your communication.
The advantage of templates is that they are very easy to use, edit, update and delete. The downside is that they are very basic and include no formatting options within the template itself.
How Can Signatures Be Automated?
Preset signatures can help create various messages for different situations. In most cases, a default signature will be applied to all your outgoing messages. These signatures typically contain the following:
- Full name
- Title
- Phone numbers
- Website
- Social media links
Often these signatures are standardized throughout an organization or division, and often contain specific marketing or legal language.
Signatures are highly formattable and can contain graphics or photos to convey further messages.
You can use signatures to be more productive and create messaging that varies based on the email recipient or whether the email is for business or personal reasons.
To create, modify or delete signatures, there are several ways to proceed. If you’re in a new message, go to the Message tab and click on the Signature button. This will bring up any existing signatures already in your account. To create a new one, click on the Signatures … selection at the bottom of the menu.
Another way to access the Signatures functionality is to use the File menu, clicking on Options, then Mail then Signatures.
No matter which option you choose, you’ll reach a new screen where you can select an existing signature to edit, rename or delete, or create a new signature. In the bottom box, you can:
- Add text and images
- Adjust the font and size
- Insert hyperlinks
- Set the signature’s alignment
Signatures are listed alphabetically, so naming conventions are important, especially for employees managing emails for other people or corporate accounts.
The top right section of the Signatures screen allows you to choose the email account to use and the default signature to use for new messages and replies or forwards.
Signatures have additional functionality. For messages that are sent repeatedly, the Signatures tool helps automate communication. The signature box can be used to include copy that is used for regular messages — a much faster option than saving text to a draft message or copying and pasting from a Word document. You can create multiple response signatures for typical inquiries.
What Is Quick Parts?
Quick Parts, formerly known as Building Blocks and Auto Text, helps you copy and save repeated boilerplate text blocks that can be inserted into an email. This is helpful for messages that include requests for information or other repetitive content.
To create a new Quick Part, reply to a message or create a new one. Type new text or highlight and copy existing text that you want to retain. Formatting will remain. In the ribbon, under the Text group, click on the Quick Parts button. This action brings up a list of existing Quick Parts, sorted by category, and allows you to create a new entry. A new window appears, where you can create a name, gallery category and description for the entry. (You can create new categories from this screen, too.)
Finally, you can determine in what email template you want the Quick Part available and some options for insertion.
Once saved, the Quick Part is now available for use. Create a new message, click on the Insert button and then the Quick Parts option to see a list of options for you to insert.
Quick Parts has several advantages. It allows for the inclusion of long entries with retained formatting for text and graphics. It also allows you to add multiple Quick Parts to the same message.
Right-clicking on any of the Quick Parts pops open options for where to insert the quick part, edit its properties or organize your available items. Quick Parts can also be inserted into Calendar entries or Tasks.
How Do Automatic Replies Work?
Automatic Replies are a standard staple in most offices. It’s an excellent time-management tool that quickly lets those within and outside your organization know your status.
To use Automatic Replies, you’ll need to be using an Outlook version that includes Microsoft Exchange server account or Exchange Online through Office 365. Standalone versions of Outlook do not support this feature.
Access Automatic Replies by going to the File tab and choosing Automatic Replies (Out of Office) from the Info tab. Select the Send automatic replies button and if you prefer, enter the dates and times you want the feature to be used in response to incoming messages.
The window defaults to the message you want sent inside your organization. You can add the text you need and apply basic formatting (font, size, effect, bullets or numeration, and indentation.
Remember to review the content so you don’t use an old message.
You can also opt to have a different message for those outside the organization. You can cut and paste between the two audience windows to create customized communications options.
The basic information to include in an Automatic Reply message is:
- The length of your absence
- When you will return
- Who to contact for urgent matters
The Automatic Reply message is also a great way to share other information, such as social media links, news or other high-value content.
You can also set rules regarding your messages, such as whether to alert or copy a coworker regarding messages from specific senders or to reply with a specific template.
Once turned on, you’ll see a message bar in yellow at the top of your Inbox reminding you that Automatic Replies are turned on, along with an option for turning them off.
Automation is a powerful way to save time, deliver important messages and improve communication in your email responses. Using the four featured solutions here, either independently or together, can keep projects moving and share information.
![]()






