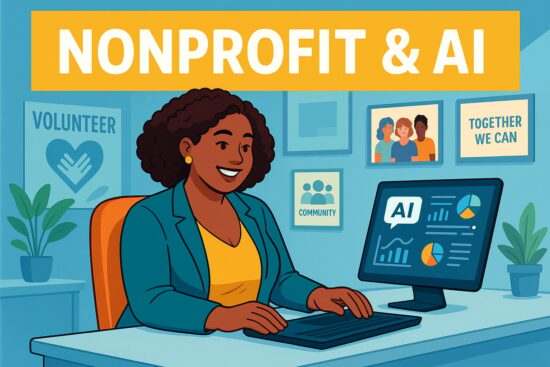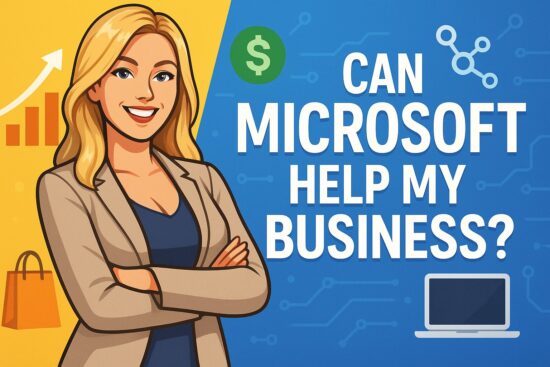Interesting Microsoft Excel Shortcuts to Make Your Life Easier
It’s no secret that shortcuts make life easier, and you will always take one when it presents itself. As a Microsoft Excel user, you might be interested to learn the shortcuts you can use to make work easier. Whether working as a financial analyst or accountant, using shortcuts can enhance your work, and increase your efficiency. They also help to make the software easier to use, especially when you have to use it day in day out.
In this article, you might be surprised to learn just how many Excel shortcuts exist. While you may not memorize all of them, it helps to have a list that is only a glance away. The list will come in handy depending on your needs when using the software. It’s also worth noting that most of these shortcuts have been around for quite a long time. Hence, they should be helpful regardless of the version of Excel you are using.
Frequently Used Shortcuts in Excel
First, here’s a list of some general keyboard shortcuts common to most Excels users to manipulate workbooks and achieve a few other interface-related actions.
- Open an existing workbook: Ctrl +O
- Close the entire Excel workbook: Ctrl + W
- Save your work: Ctrl + S
- Navigate the Home tab: Alt + H
- Copy: Ctrl + C
- Cut: Ctrl + X
- Paste: Ctrl + V
- Remove cell contents: Delete
- Navigate to the Insert tab: Alt + N
- Fill color in a cell or selection: Alt + H, H
- Bold text: Ctrl + B
- Undo: Ctrl + Z
- Align text within a cell to the center: Alt + H, A, C
- Navigate to the Data tab: Alt + A
- Open context menu: Shift + F10, or Context key
- Go to View tab: Alt + W
- Go to Page Layout tab: Alt + P
- Delete an entire column: Alt + H, D, C
- Add borders: Alt, H, B
- Go to Formula tab: Alt + M
- Remove selected columns from view: Ctrl + O
- Remove selected rows from view: Ctrl + 9
Ribbon Keyboard Shortcuts
The ribbon puts together related options on tabs. For example, the Number group on the Home tab includes the Number Format option. Press the Alt key to display the Key Tips or the ribbon shortcuts. They will show as small images next to the tables and options.
To create shortcuts known as Access keys for the ribbon options, you can combine the Alt key with the Key Tips letters. For example, use the Alt + H combination to open the Home tab and move to the Search or Tell Me field by pressing Alt + Q. Press Alt again to view the KeyTips for the options of the selected tab.
In the Office 2010 and 2013 versions, most of the old Alt key menu shortcuts are still functional. However, for them to be effective, you must know the full shortcut. For example, when your press on the Alt key, you must know the letter to press for the corresponding actions. Alt + E is to edit, Alt + I is to insert, Alt + V is to view, and so forth.
A notification will pop up saying you’re using an access key from an older version of Microsoft Office. If you know the sequence well, feel free to use it. If not, you’ll be safer using Key Tips instead.
To use Access keys for ribbon tabs, press one of the following access keys. Additional ones may appear depending on what you have selected on the worksheet.
- Open the File page for the Backstage view: Alt + F
- Open Insert tab for charts, PivotTables shapes, pictures, text boxes, add-ins, or headers: Alt + N
- Open the Data tab and connect to, filter, sort, analyze, and work with data: Alt + A
- Open the Page Layout tab to work with scale, themes, alignment, and page setup: Alt + P
- Open the Review tab to add notes, check spelling, and protect workbooks and sheets: Alt + R
- Open the Formulas tab to trace, insert, customize functions and calculations: Alt + M
- Open the View tab to preview layouts, page breaks, set zoom magnifications, show and hide headlines and gridlines, and view macros: Alt + W.
Shortcuts for Moving Around a Worksheet or Cell
Keyboard shortcuts also come in handy when you want to move around your worksheet, within a cell, or around the entire workbook.
- Move one cell to the right or left: right or left arrow
- Move to the cell farthest to the right or left in a row: Ctrl + Right or Left arrow
- Move one cell down or up: Down or Up arrow
- Move to the bottom or top cell in a column: Ctrl + Down or Up arrow
- Move to the next cell: Tab
- Access the most bottom right used cell: Ctrl + End
- Move to the previous cell: Shift + Tab
- Press F5 and then type the cell name or coordinate to go to any cell
- Go to the beginning of a cell when editing or the cell to the furthest left in the current row by pressing the Home button
- Move to the beginning of a worksheet: Ctrl + Home
- Move one screen down or up in a worksheet: Page Down or Up
- Move one screen to the left or right in a worksheet: Alt + Page Down or Up
- Move to the next or previous worksheet: Ctrl + Page Down or Up.
Other 5 Crucial Shortcuts to Remember
If you don’t remember most of the shortcuts above, here are five amazing ones you should strive to remember:
- Ctrl + Asterisk (Ctrl + *): it helps you to quickly highlight data regardless of where you are in the data range, saving you a lot of time when using a mouse to select from one corner to the other.
- Alt+” =”: use the shortcut to add up the numbers in selected cells automatically.
- Ctrl + Shift + Arrows: to highlight all contiguous cells in one direction, either upward or downward.
- Alt, A, M: helps you remove all the duplicates in a selected data range. It’s a helpful shortcut when you’re trying to find unique values in a range.
- Ctrl + Shift + 1: the shortcut will help you format the numbers with a thousand-separator and two decimals. For example, it will format a number like 12345.7893 to look like 12,345.79 to make your data easier to understand.
Final Thoughts
Using Microsoft and its range of products serves to make your business operations easier. If your company relies heavily on Microsoft Excel, learning some of the many shortcuts can go a long way in saving time and increasing efficiency.
While your team may not memorize all of them, it helps to have some on their fingertips. If you’d like help in using the wide range of Microsoft products, you can always have an expert provide the support you need. Talk to us today about this and all of your business IT needs.