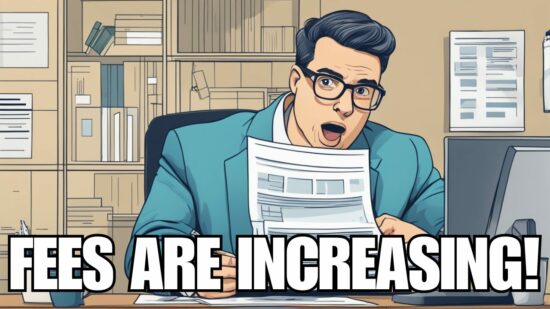If you haven’t looked lately at what Microsoft’s mobile offerings, it’s time to look again. Microsoft’s first forays into the iOS and Android mobile spaces (circa 2010) were underwhelming to say the least, but in recent years the company has turned things around in an impressive fashion. One of these recent developments, Microsoft Launcher, is an immensely powerful tool and an Android exclusive. We’ll review what Microsoft Launcher is and then walk you through the installation and setup process on your Android device.
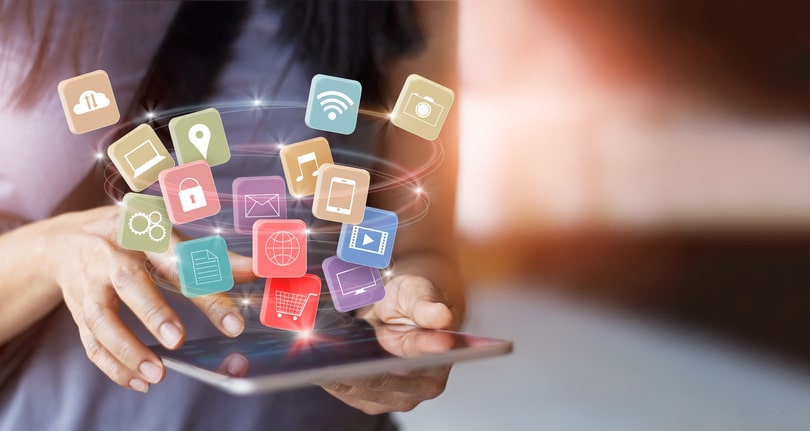
What Is Microsoft Launcher?
Microsoft Launcher is an app available on the Google Play store, but it doesn’t operate in the way most apps do. In the Android ecosystem, launchers are essentially replacement interfaces for your home screen. When you select a launcher besides the default one that comes with your phone, you gain access to whatever functionality is built into that launcher.
I’m an iPhone User and I’m Confused
It’s OK; we understand. There’s not really any parallel to this on iOS. Android phones offer far more customization on the home screen than iPhones do. It’s a difference in philosophy: Android users who customize effectively benefit from a polished, streamlined home screen. Those who don’t end up with a mess. Apple prevents both extremes by providing their own polished home screen and limiting what users can modify.
What Microsoft Launcher Can Do
Microsoft Launcher gives you system-level integration with your Microsoft accounts. This is powerful stuff if your business is using Microsoft 365. Integrate your contacts, calendar, documents, and more at the system level. Once installed, swipe right for deep Microsoft interactions, or swipe two fingers down to access Launcher settings.
How to Install Microsoft Launcher
To install and configure Microsoft Launcher, first download the app from the Google Play store. Next, choose Microsoft Launcher as your new home screen. In most versions of Android you’ll tap the square soft key from the home screen to bring up a “select launcher” pane. If that doesn’t work, try opening the app from your “all apps” menu.
When you choose Microsoft Launcher as your new launcher, you’ll get a system warning about setting the app as default. Click OK.
What Just Happened?
When you clicked OK, your home screen changed, perhaps drastically. Congratulations, you’re now running Microsoft Launcher! Customize your home screen with your favorite apps (Microsoft apps encouraged, of course), and be sure to sign in to your Microsoft account in settings.
Swipe Right
When running Microsoft Launcher as your home screen, you can swipe right for all sorts of Microsoft interactions. See your calendar, task list, and recent OneDrive documents. You can interact with these here, and changes will update across all your devices. You can even send a photo directly to your PC, similar to Apple’s Airdrop feature.
Conclusion
Microsoft Launcher is a powerful tool for Android users who use Microsoft 365 at work. We recommend downloading right away!