Today’s quick tech tip covers one of the basic functions in Microsoft Excel.
Watch the video below or click here.
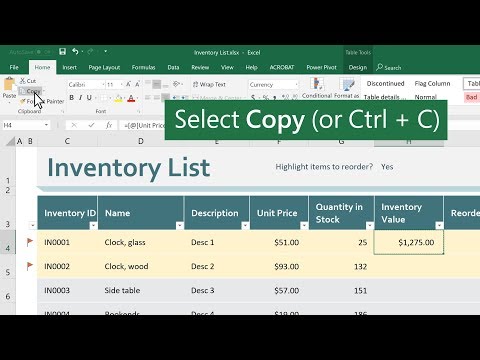
Here’s how to copy cells in Microsoft Excel, plus one of the advanced copy and paste features available in the application.
Step 1: Select the Cell or Cells You Want to Copy
If you want to select a single cell, you simply need to click on it. If you want to select a range of cells—whether that’s a partial or full column or row, or a wider range—click and hold on one of the cells you want to copy and drag to the other end of the range.
You can also select an entire column or row in one click by placing your cursor outside the grid, on top of the letter or number corresponding to the column or row. Your cursor will change to a rightward or downward arrow. Click to select the entire column or row.
Step 2: Copy
To copy the selected cells, click the “Copy” button in the Clipboard section of the ribbon. In your default view, the Clipboard section is in the upper left. You can also use a keyboard shortcut to copy: press Ctrl + C on a PC or Command + C on a Mac.
Step 3: Select Destination and Paste
All that’s left is to click on the cell where you want the copied information to go and paste. If you’ve copied a single cell, simply click on the cell where the copied content needs to go. If you’ve copied a range of cells, you don’t have to select an identical range of cells to paste. Simply select the cell that’s in the upper left corner of your range.
To paste your content, click the “Paste” button in the Clipboard section of the ribbon, or use a keyboard shortcut. This time, the keyboard shortcuts are Ctrl + V (PC) or Command + V (Mac). Your content will appear in the new location, and you’re ready to move on to the next task.
A Few Notes
Now that we’ve covered the basics, here are a few warnings and advanced tips.
Formulas
If you copy a cell with a formula in it, Excel will automatically copy that formula to the destination. If this isn’t what you want, click the down arrow below the Paste button. Excel gives you a dozen or so special methods of pasting. If all you want is the raw number, no formula attached, then use “Paste Values” instead.
Overwriting Content
If you copy a range of cells, be aware that pasting that range will overwrite anything in the destination range. Make sure you have enough space there and won’t lose any important data.
![]()






