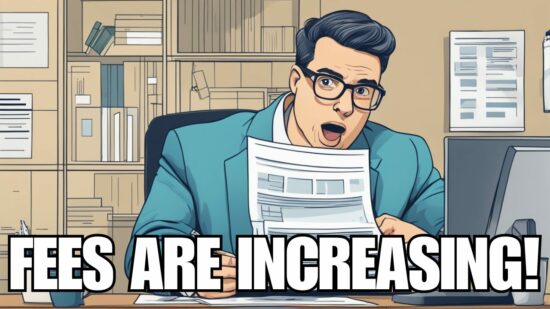Fixing Windows 11: Windows Key Not Working? Here’s How
Are you having trouble with your Windows key not working on Windows 11? This can be a frustrating issue to deal with, especially if you rely on the Windows key for various shortcuts and commands. Fortunately, several quick fixes and advanced solutions can help you get your Windows key working again.
Understanding the Windows key and its functionality is the first step in troubleshooting this issue. The Windows key, also known as the Win key, is a keyboard key that is used to open the Start menu, launch various shortcuts, and perform other functions. If the Windows key is not working, it can impact your productivity and efficiency.
This article will explore common causes for the Windows key not working, quick fixes, and advanced solutions to resolve the issue. We will also provide tips for preventing future issues with your Windows key. Let’s dive in and get your Windows key working again.
Key Takeaways
- Understanding the Windows key and its functionality is crucial for troubleshooting issues.
- Quick fixes such as updating drivers and checking for stuck keys can often resolve the issue.
- In some cases, advanced solutions such as modifying registry settings and reinstalling Windows may be necessary.

Understanding the Windows Key
The Windows key is an essential part of the Windows operating system. It is located on most PC keyboards and is usually represented by a four-pane logo. Pressing the Windows key on its own will open the Start menu while pressing it in combination with other keys will perform various functions.
Here are some of the most common Windows key combinations and their functions:
- Windows key + E: Opens File Explorer
- Windows key + D: Minimizes all open windows and shows the desktop
- Windows key + R: Opens the Run dialog box
- Windows key + L: Locks your computer
- Windows key + Tab: Opens Task View, which allows you to switch between open windows and virtual desktops
If your Windows key is not working, performing certain tasks can be frustrating and difficult. However, several possible solutions can fix the issue.
Common Causes for Windows Key Not Working
If you are experiencing issues with your Windows key not working on Windows 11, there are a few common causes that you should be aware of. Here are some of the most common reasons why your Windows key may not be functioning properly:
- Software or setting option: Most often than not, the cause of the issue is a software or setting option preventing your Windows key from functioning properly. You can resolve this issue by toggling an option on or off. We will show you how to fix this in the next section.
- Hardware issue: In some cases, your Windows key may not work due to hardware issues. This could be caused by a faulty keyboard or a damaged key. If this is the case, you may need to replace your keyboard or have it repaired.
- Driver issue: Another common cause of the Windows key not working is a driver issue. If your keyboard driver is outdated or corrupted, it could prevent your Windows key from functioning properly. You can try updating your keyboard driver to fix this issue.
- Virus or malware: In rare cases, a virus or malware infection could be causing your Windows key to malfunction. If so, you should run a malware scan on your computer to remove any infections.
- User error: Finally, the issue may be simply a user error. Ensure that you are pressing the correct key and that your keyboard is not locked.
Now that you know some of the common causes of Windows key not working, let’s move on to how to fix it.
Quick Fixes for Windows Key Issues
If you’re having issues with your Windows key not working on Windows 11, you can try a few quick fixes before seeking more advanced solutions. Here are some simple steps you can take to resolve the issue:
Restart Your Computer
A simple restart can sometimes fix issues with your keyboard or other hardware. If your Windows key isn’t working, try restarting your computer and see if that resolves the problem. This can help to reset any settings or configurations that may be causing the issue.
Check for Windows Updates
Your Windows key may not be working due to outdated or missing drivers. To check if this is the case, ensure your computer is updated with the latest Windows updates. Go to Settings > Update & Security > Windows Update and click Check for updates. If there are any available updates, install them and see if that resolves the issue.
Check Your Keyboard’s Functionality
If restarting your computer and updating Windows doesn’t work, you may need to check your keyboard’s functionality. Ensure your keyboard is properly connected to your computer and try using a different keyboard to see if the issue persists. You can also try cleaning your keyboard to remove any dust or debris that may interfere with its functionality.
By following these quick fixes, you may be able to resolve issues with your Windows key not working on Windows 11. If the problem persists, you may seek more advanced solutions or contact technical support.
Advanced Solutions
If the basic solutions did not fix the Windows key not working issue on Windows 11, there are some advanced solutions you can try. Here are three methods that you can use to fix the issue.
Edit the Registry
Editing the registry can help you fix the Windows key not working issue on Windows 11. Here are the steps to follow:
- With your mouse, click on search.
- Type regedit and press Enter.
- In the Registry Editor, navigate to the following key: HKEY_LOCAL_MACHINESYSTEMCurrentControlSetControlKeyboard Layout
- Right-click on the Scancode Map value and select Delete.
- Restart your computer.
Use PowerShell
Using PowerShell can also help you fix the Windows key not working issue on Windows 11. Here are the steps to follow:
- Select Windows PowerShell (Admin) in the Windows menu
- Type the following command and press Enter: Get-AppXPackage -AllUsers | Foreach {Add-AppxPackage -DisableDevelopmentMode -Register “$($_.InstallLocation)AppXManifest.xml”}
- Wait for the command to complete, and then restart your computer.
Update Keyboard Drivers
Updating your keyboard drivers can also help you fix the Windows key not working issue on Windows 11. Here are the steps to follow:
- Right-click the Start menu icon and choose Device Manager.
- Expand Keyboards, right-click your keyboard on the list, and choose Update driver.
- Select Search automatically for drivers on the following page.
- Wait for Device Manager to find and install the latest keyboard drivers.
In conclusion, these advanced solutions can help you fix the Windows key not working issue on Windows 11. Try them out and see if they work for you.
Preventing Future Issues
Regular System Updates
Regularly check for system updates to prevent future issues with your Windows key. These updates often include bug fixes and patches that can improve your computer’s overall performance, including your keyboard’s functionality.
Go to Settings > Update & Security > Windows Update to check for updates. From there, click on Check for updates to see if there are any available updates for your system. If there are, download and install them to keep your computer running smoothly.
Proper Keyboard Maintenance
Another way to prevent issues with your Windows key is to properly maintain your keyboard. Over time, dust and debris can accumulate underneath the keys, interfering with their function.
To clean your keyboard, turn off your computer and unplug the keyboard from the USB port. Use a can of compressed air to blow out any dust or debris that may be trapped underneath the keys. You can also use a soft-bristled brush to gently sweep away any remaining debris.
In addition to regular cleaning, make sure to handle your keyboard with care. Avoid eating or drinking near your keyboard, as spills can cause damage to the keys. Also, be gentle when pressing down on the keys to avoid causing any unnecessary wear and tear.
These simple tips can help prevent future issues with your Windows key and keep your computer running smoothly.
Conclusion
In conclusion, the Windows key not working on Windows 11 can be a frustrating issue to deal with, but it can be easily resolved by following the steps outlined in this article. By updating your keyboard drivers, you can ensure that your Windows key functions properly and continue to use it to access important features and shortcuts.
Remember to check for updates to your operating system, which can also contribute to issues with your Windows key. Keeping your system up to date can help prevent future problems and ensure that your computer runs smoothly.
If you continue to experience issues with your Windows key, it may be worth seeking further assistance from a trusted tech expert. They can help diagnose any underlying issues and provide additional solutions to resolve the problem.
Overall, by taking the time to troubleshoot and address the issue, you can ensure that your Windows key functions properly and make the most out of your Windows 11 experience.