Everything You Need to Know About Configuring a DHCP Failover Windows Server
Key Points From the Article
- Two DHCP servers can interact using the DHCP failover protocol.
- Depending on the setup, DHCP failover can distribute at least one pool among multiple DHCP servers to offer load balancing and redundancy.
- DHCP failover configuration components create peering relationships and determine what pools will utilize the partnership by introducing the failover peer alternative to the respective pool declarations.
Since its introduction in Windows Server® 2012, the dynamic host configuration protocol (DHCP) failover makes sure that clients may always access the DHCP service. Thanks to a DHCP failover, one DHCP server can offer DHCP leases to clients if the other server shares the same DHCP scope and lease information.
This article will provide comprehensive information on DHCP failover, setup details, and instructions for switching from clustered DHCP or split scope to DHCP failover.
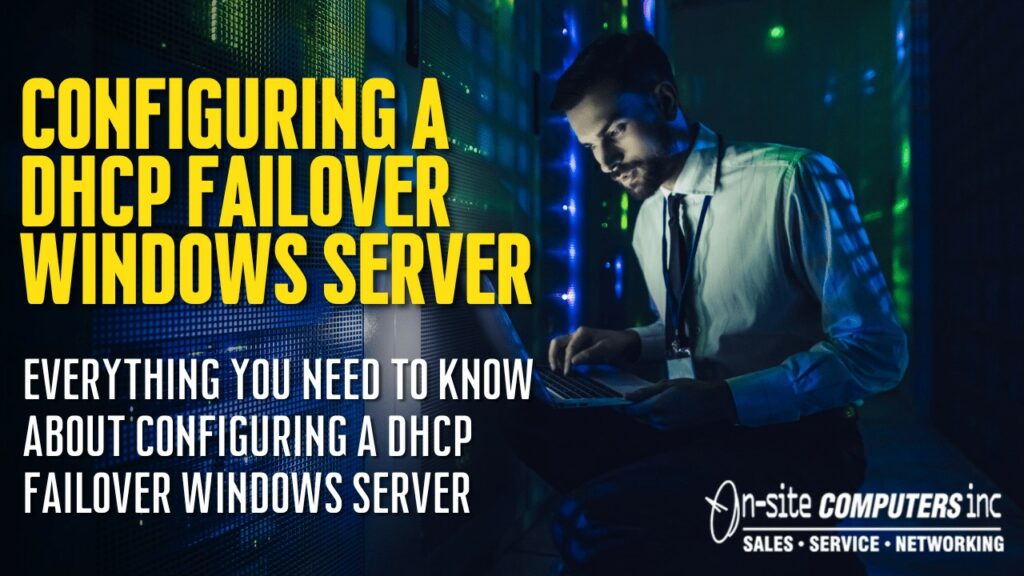
What is DHCP Failover?
Generally, a DHCP server performs a straightforward yet crucial function. Workstations, tablets, laptops, and other mobile devices connected to a company’s network receive their IP address settings from the DHCP. Even virtual machines, network printers, and servers may have their IP address settings, like their default gateway, IP address and associated subnet mask, name resolution IP address server, and many other critical configurations provided by a DHCP server.
DHCP settings allow clients to connect with one another outside of their local network using the provided router address. Its name resolution feature alters simple-to-remember hostnames to complicated IP addresses, making it simpler to share files, browse the web, send emails, and access almost all other network services.
Initially, clients with active leases keep their addresses if there is a DHCP failover. Usually, Windows leases are not reauthorized for eight days after the original lease. As a result, this gives system administrators enough time to repair the DHCP server. However, this privilege is not available to brand-new customers. So, how can system administrators better prevent DHCP failover?
Why is DHCP Failover Important?
DHCP server services are essential enough to deserve fault tolerance. Such fault tolerance was challenging to execute and maintain before the Windows Server 2012. However, the most recent iterations of Windows Server offer a simple method of controlling DHCP redundancy.
Not only do these parameters facilitate fault tolerance, but they also enable load balancing for extensive networks when the DHCP servers handle a large number of temporary clients on several subnets. For some network administrators, high availability may not be as important as the capacity to provide a load balancing mode of the DHCP services.
What are the Redundancy Requirements?
Having redundant DHCP servers is necessary to provide continuous and dynamic IP address assignments in the event of an unplanned or planned disruption. Generally, there are two ways for configuring redundant DHCP servers for Windows environments. One includes a failover situation with a primary server and a secondary under hot standby—the other consists of a load-balancing configuration with two DHCPs actively handling client requests.
In the hot-standby mode, there is a primary DHCP server that provides services to all clients within a specific range or scope of IP addresses and a standby DHCP server that only steps in when the primary server is down for a defined amount of time. This strategy is best in situations when the DHCP server on standby is physically separated from the primary server, decreasing the likelihood that they will both fail simultaneously due to power or hardware failure. A virtual machine that runs on distinct hardware and receives power from a separate electrical source could also serve as the standby server.
Two DHCP servers are necessary for the load-balancing option, although both are always on and split the responsibility of processing DHCP requests. It is vital to note that regardless of the system used. The server must meet two requirements. They include:
- The DHCP role must be configured on both servers using PowerShell or Windows Server Manager. Since there will likely be an already functioning DHCP server in the system, it is necessary to obtain permission before configuring a second server with the DHCP function enabled. To accomplish this, use the Microsoft Management Console (MMC) DHCP snap-in to connect to the second DHCP server, right-click the server object, and choose “Authorize.”
- You must configure both servers’ settings to support the exact same range of IP addresses. They should also have the same server/scope choices to establish a failover relationship. The simplest method to ensure this is to replicate the details of one server to another by backing them up on the current DHCP server and restoring them on the second one. Use the MMC snap-in to connect to the existing DHCP server that you wish to back up, enlarge its server object, right-click the current server’s name, and choose “Backup,” after which you should select the backup destination from the browser popup that opens.
A Step-by-Step Guide on How to Configure DHCP Failover
Now that you know the importance of DHCP failover and how to set up redundancy requirements let us look at how to set up a DHCP failover properly. First, you must choose a Windows Server system to serve as the secondary DHCP server and set up its server role.
After completing this step, go back to the primary DHCP server and choose Configure Failover from the context menu of the range you want to set up for failover. The wizard will guide you through the next few steps, but you must ensure that both systems have activated DHCP services. Here are the steps to follow when establishing a DHCP failover:
- Pick ‘Configure Failover’ from the dialogue box once you right-click your preferred DHCP scope.
- You will see a box named ‘Specify the partner server to use for failover”, where you should type in the server’s name. You can also click the Add Server button to access the Active Directory (AD) and find the server. The wizard will verify the partner server’s settings.
- Enter the correct figures to set up the failover relationship or the hot standby configuration mode
- Complete the configuration by clicking the ‘Finish’ button. Ensure that the server scope has been replicated by switching to the second DHCP server option and checking its DHCP console
- Manage and test the configuration by checking the text-based logs on Event Viewer, where the DHCP enters information on DHCP operations and attempts on lease generation. To test your DHCP servers, consider turning one of them off to see if client servers can still lease configurations of IP addresses within your meantime to recover Windows.
Configuring the load balancing mode is similar to setting up the failover relationship. Simply choose Load balance from the Mode drop-down menu rather than Hot standby. Configure the relevant parameters, but remember that the other configurations are held constant from failover mode. Ensure that you establish the ideal ratio for load-balancing.
Conclusion
Client PCs rely on DHCP servers for crucial information, and Windows Server provides a straightforward configuration method that allows both load balancing and fault tolerance. Spend time analyzing your DHCP server scopes to see which ones may use redundancy. Then, adhere to these instructions to improve your AD environment’s performance and dependability. For more information, don’t hesitate to reach out to us today.






